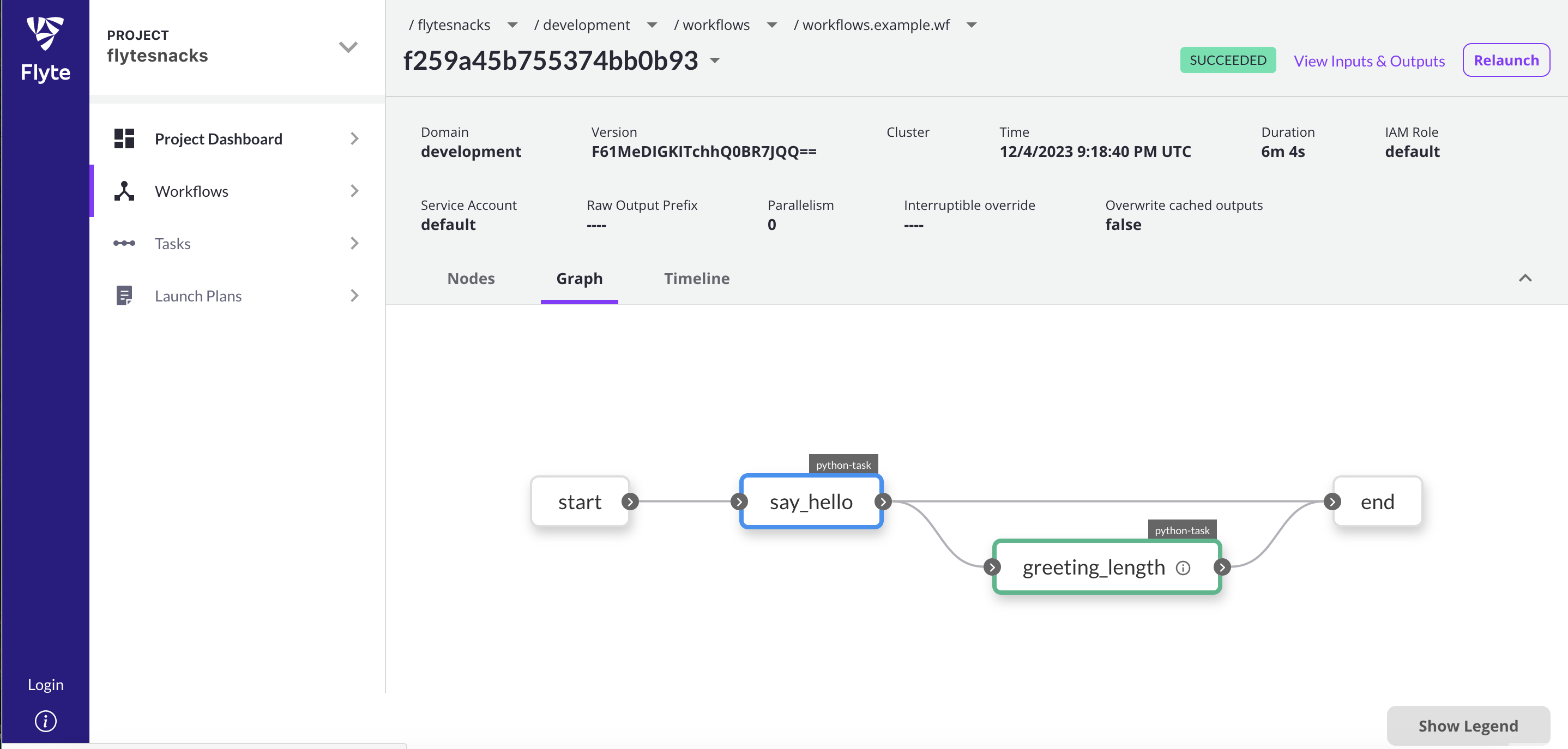Running a workflow locally¶
You can run a workflow locally in two ways:
In a local Python environment: To develop and test your code quickly without the overhead of setting up a local Flyte cluster, you can run your workflow in your local Python environment.
In a local Flyte cluster: To test your code in a more production-like setting, you can run your workflow in a local cluster, such as the demo Flyte cluster.
Running a workflow in a local Python environment¶
Prerequisites¶
Steps¶
On the command line, navigate to the workflows directory of your Flyte project:
cd my_project/workflows
Run the workflow with
pyflyte run:
pyflyte run example.py wf
Note
While you can run the example file like a Python script with python example.py, we recommend using pyflyte run instead. To run the file like a Python script, you would have to add a main module conditional at the end of the script:
if __name__ == "__main__":
print(wf())
Your code would become even more verbose if you wanted to pass arguments to the workflow:
if __name__ == "__main__":
from argparse import ArgumentParser
parser = ArgumentParser()
parser.add_argument("--name", type=str)
args = parser.parse_args()
print(wf(name=args.name))
Running a workflow in a local Flyte cluster¶
Prerequisites¶
1. Install development tools¶
If you have not already done so, follow the steps in “Installing development tools” to install Python, Flytekit, and optionally, conda.
2. Create a Flyte project¶
If you have not already done so, follow the steps in “Creating a Flyte project” to create a Flyte project.
3. Install Docker¶
Follow the steps in the Docker installation guide to install Docker.
Flyte supports any OCI-compatible container technology (like Podman, LXD, and Containerd), but for the purpose of this documentation, flytectl uses Docker to start a local Kubernetes cluster that you can interact with on your machine.
4. Install flytectl¶
You must install flytectl to start and configure a local Flyte cluster, as well as register workflows to a local or remote Flyte cluster.
To use Homebrew, on the command line, run the following:
brew install flyteorg/homebrew-tap/flytectl
To use curl, on the command line, run the following:
curl -sL https://ctl.flyte.org/install | sudo bash -s -- -b /usr/local/bin
To download manually, see the flytectl releases.
To use curl, on the command line, run the following:
curl -sL https://ctl.flyte.org/install | sudo bash -s -- -b /usr/local/bin
To download manually, see the flytectl releases.
To use curl, in a Linux shell (such as WSL), on the command line, run the following:
curl -sL https://ctl.flyte.org/install | sudo bash -s -- -b /usr/local/bin
To download manually, see the flytectl releases.
Steps¶
Export the
FLYTECTL_CONFIGenvironment variable in your shell:
export FLYTECTL_CONFIG=~/.flyte/config-sandbox.yaml
Start the Docker daemon.
Start the demo cluster:
flytectl demo start
Create a project on the demo cluster to correspond to your local Flyte project:
flytectl create project \
--id "my-project" \
--labels "my-label=my-project" \
--description "My Flyte project" \
--name "My project"
On the command line, navigate to the workflows directory of your Flyte project:
cd my_project/workflows
Run the workflow on the Flyte cluster with
pyflyte runusing the--remoteflag and additional parameters for the project name and domain. In this example, you can also optionally pass anameparameter to the workflow:
pyflyte run --remote -p my-project -d development example.py wf --name Ada
You should see a URL to the workflow execution on your demo Flyte cluster, where <execution_name> is a unique identifier for the workflow execution:
Go to http://localhost:30080/console/projects/flytesnacks/domains/development/executions/<execution_name> to see execution in the console.
Inspecting a workflow run in the FlyteConsole web interface¶
You can inspect the results of a workflow run by navigating to the URL produced by pyflyte run for the workflow execution. You should see FlyteConsole, the web interface used to manage Flyte entities such as tasks, workflows, and executions. The default execution view shows the list of tasks executing in sequential order.
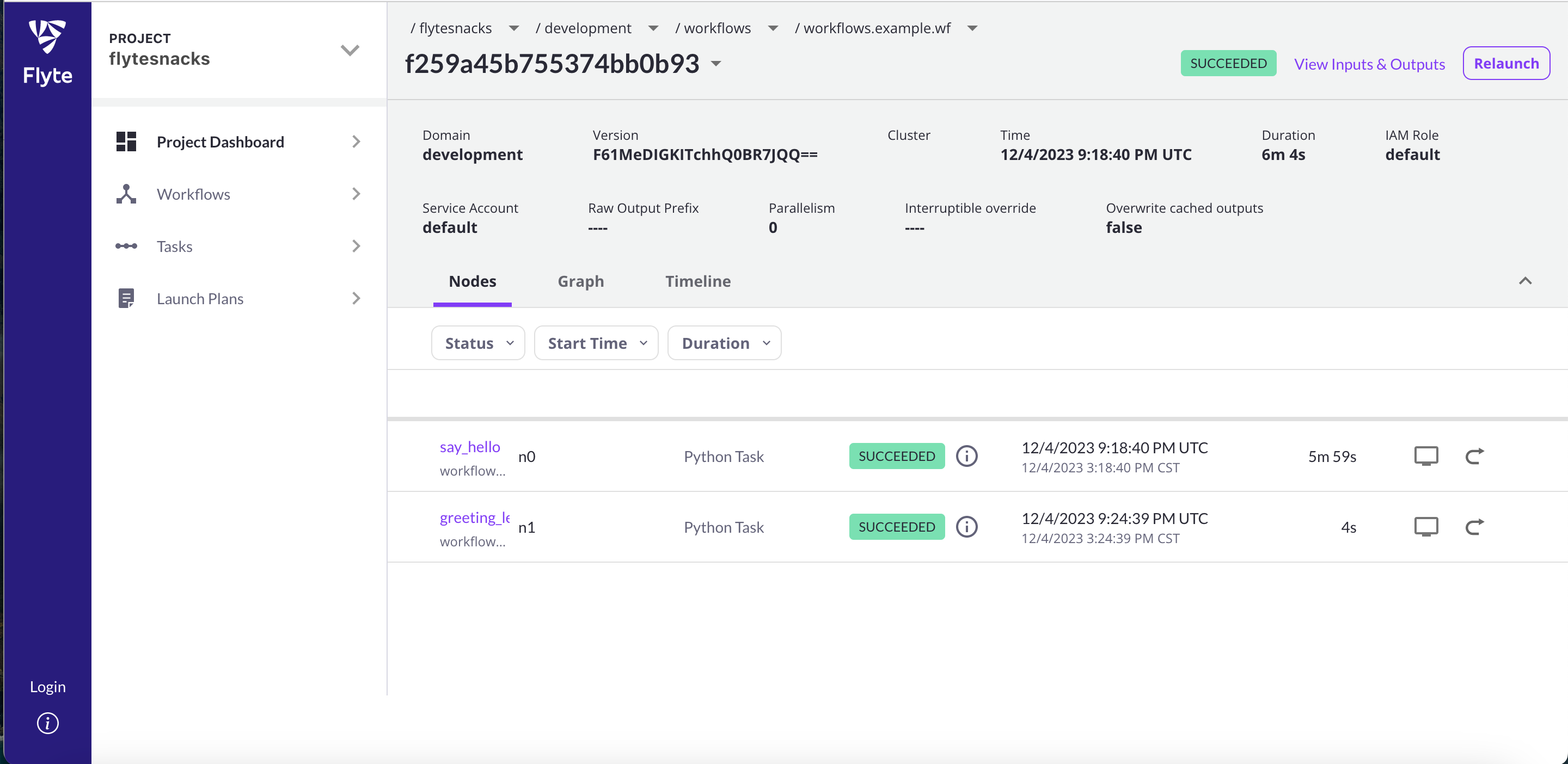
Task panel¶
Clicking on a single task will open a panel that shows task logs, inputs, outputs, and metadata.
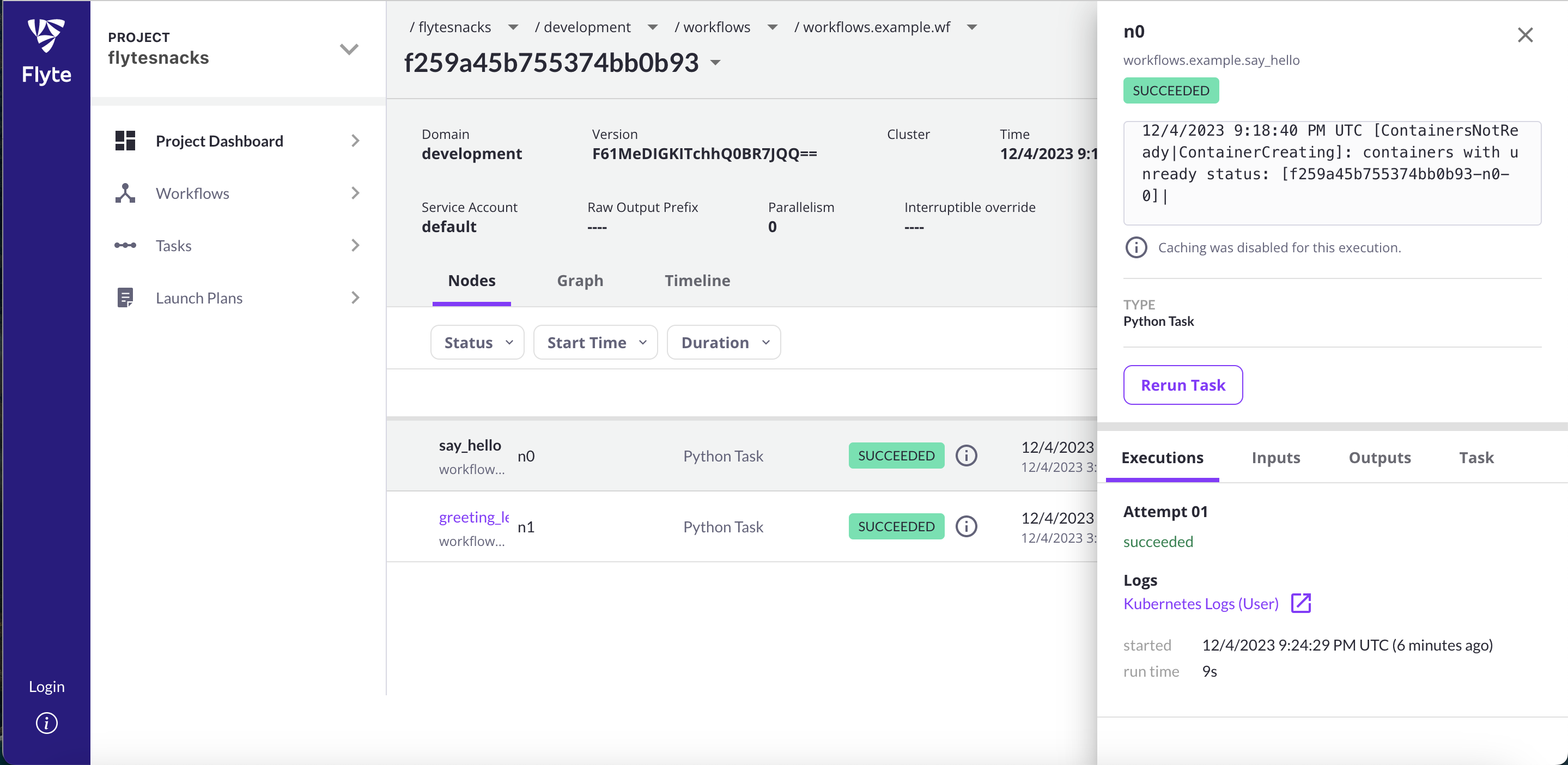
Graph view¶
The Graph view shows the execution graph of the workflow, providing visual information about the topology of the graph and the state of each node as the workflow progresses.